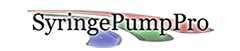![]() There are lab computers, computers in factories, and computers in secure facilities, and even super secret facilities, that don’t have an internet connection available. There are computers that deal with information or processes that cannot take the risk of infection, or interruption by 3rd parties.
There are lab computers, computers in factories, and computers in secure facilities, and even super secret facilities, that don’t have an internet connection available. There are computers that deal with information or processes that cannot take the risk of infection, or interruption by 3rd parties.
This is a familiar scenario to me as I used to work in a facility that contained computers in shielded rooms disconnected from the internet.
So how do you install SyringePumpPro, and then enter the license key with no internet connection at the target computer? Easy!
Installing SyringePumpPro with no internet connection
This is a simple process which I call ‘sneaker netting’ where you use a disk or some sort of media to carry the files to the target computer.
- To download the software go to an internet connected computer and download the SyringePumpPro Installation Program. Hey! your probably on such a computer now – so go ahead download.
- Grab the Driver file for your USB-RS232 adapter too. The SyringePumpPro web site only has the one for use with the USB-RS232 adapter available from your pump supplier
- Copy the downloaded installation file(s) to a USB memory stick or SD card. You can also burn to a CD if you wish.
- Perhaps you need permission to install software on the target computer? Get it.
- Carry (sneaker net) your installation files to the computer that isn’t internet connected. The target computer.
- Run the installer program – SyringePumpPro will be installed.
- When you connect your USB-RS232 adapter you may need to provide a driver. Before you connect it – run the driver installer.
- Connect your USB-RS232 adapter
- Connect a pump.
- Run SyringePumpPro – pump detection? If not contact me and I will help you.
 Licensing with no Internet Connection.
Licensing with no Internet Connection.
- Follow the licensing instructions here.
- Be sure to accurately record the Machine ID and email it to me as instructed.
- I will generate and then email your license key to you.
- Print the email and carry it to the target computer
- Enter the license key – carefully watching out for mixing up iIlL and 0Oo – you should get a green tick. If you don’t it’s usually getting those characters wrong.
Green Tick – Your done!
No green tick? – double check the Machine ID and the license key with those displayed on the screen. There’s gotta be a typo – there is a chance that I have made one too – so please email me and I will check my end. Do you need software support. Of course you will need to know about licensing.